PlayTools
最新バージョンはこちらへ。
Play Framework バージョン 1.2.3以降及び 2.0-RC1以降に対応しました。
2.0-RC1以降を使用する場合、Javaのバージョンは、1.6以降を使用してください。
・機能
1.新規プロジェクトの作成
この機能は、Play Application の作成を eclipseの新規プロジェクトのウィザードより作成できるようにしたものです。
バージョン2.0-RC1以降では、empty project、Java Application、Scala Applicationの選択が可能となりました。
2.Playの実行、停止、再起動
この機能は、コマンドラインで play run で実行していたのを eclipse上で実行できるようにしたものです。
・インストール
PlayToolsプラグイン を eclipseのpluginsの下にコピーしてください。
・初期設定
eclipseのウインドウメニューの設定より Play Framework を選択し Play Framework がインストールされているディレクトリ及びデバッグ時に使用するサーバのポート番号を設定してください。サーバのポート番号は、バージョン毎にデフォルトのポート番号を表示します。
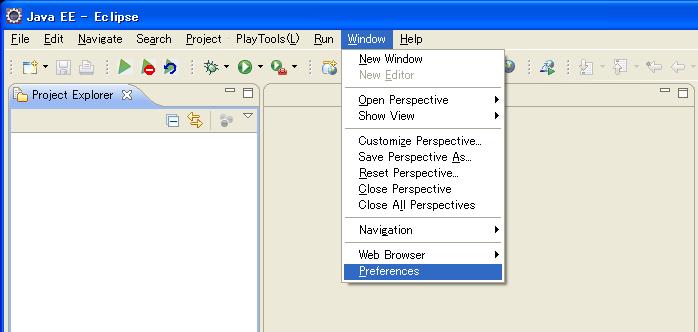
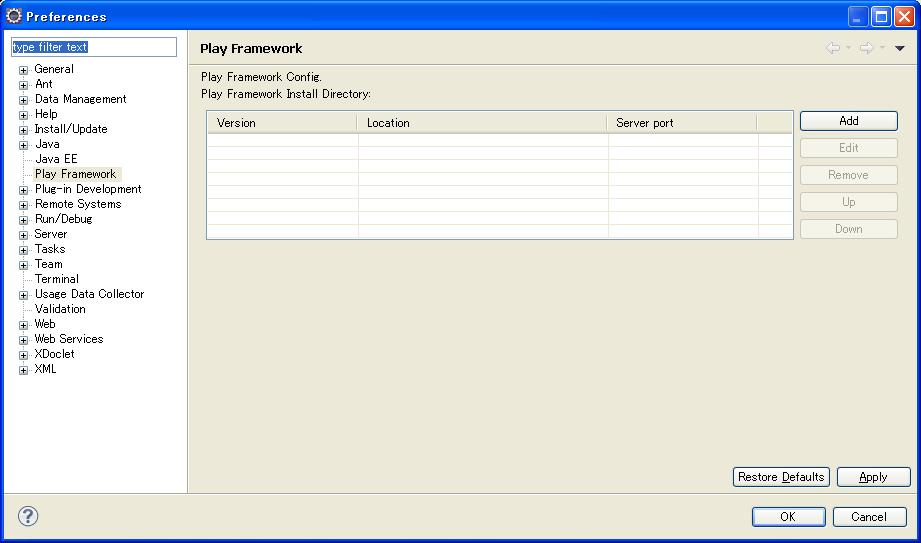
バージョン 1.2.4の設定例(ポート番号は、規定です。)
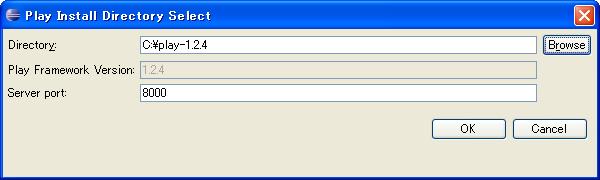
バージョン 2.0-RC2の設定例(ポート番号は、規定です。)
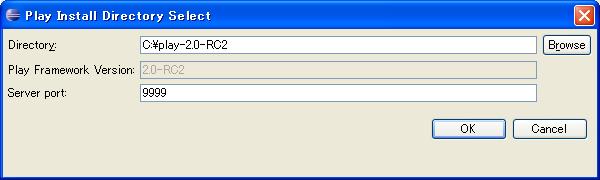
登録した結果です。
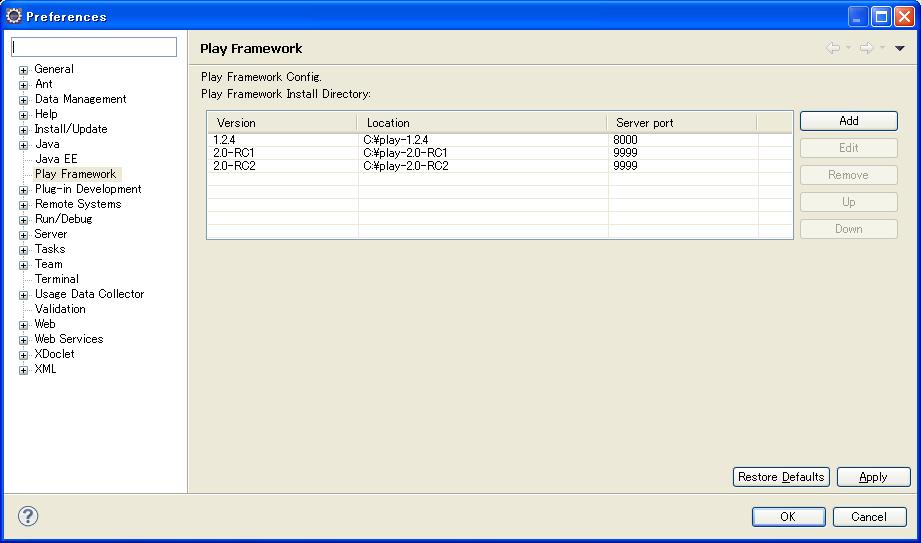
Play Frameworkのディレクトリ以外を選択した場合、以下のメッセージが表示されます。
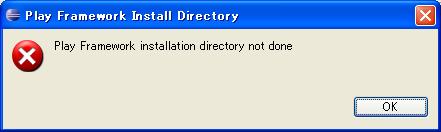
・プロジェクトの作成
eclipseのファイルメニューより新規プロジェクトの Play Framework を選択して Play Framework Projectのウィザードを表示してください。
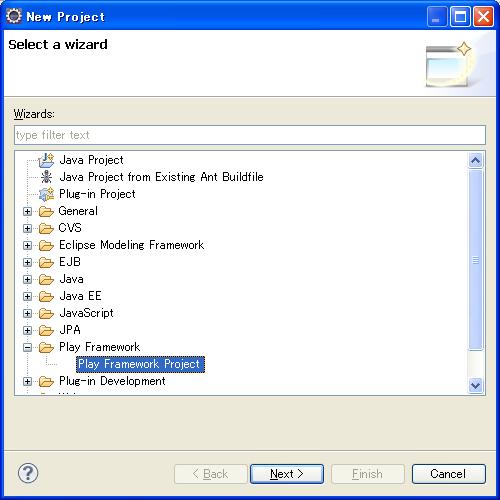
プロジェクト名を入力して、プロジェクトを作成してください。
Play Framework Versionには、現在設定されている Play Framework のバージョン番号の一覧が表示されます。
バージョン1.2.4の例、バージョン1.x.xでは、applicationの選択はできません。Java Applicationのみとなります。
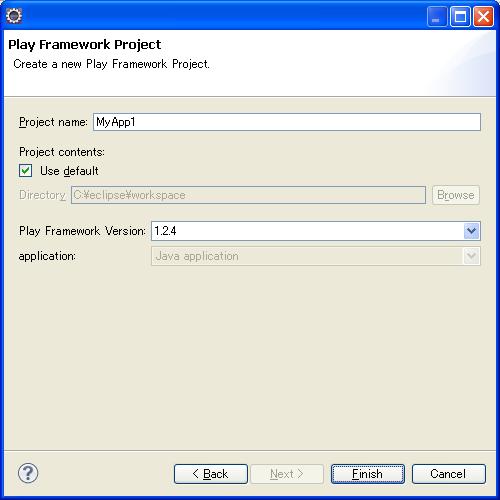
バージョン2.0-RC2で、empty projectを選択した例。
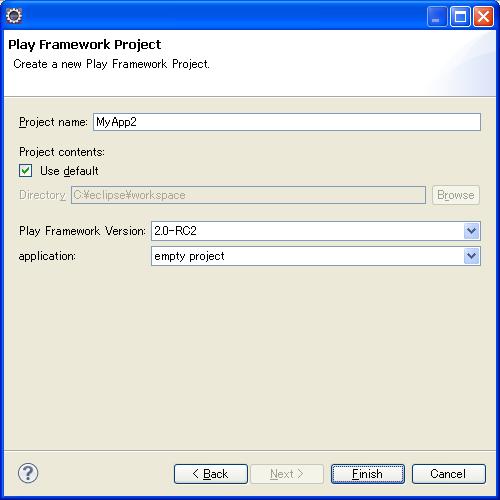
バージョン2.0-RC2で、Java applicationを選択した例。
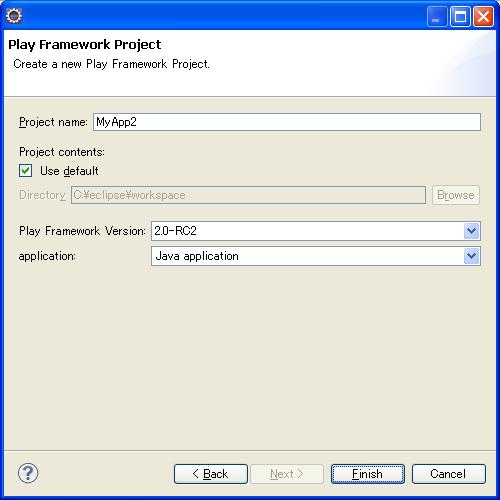
バージョン2.0-RC2で、Scala applicationを選択した例。
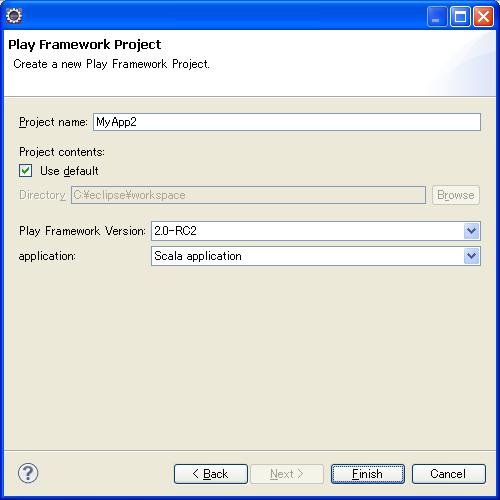
初期設定がされていない場合、以下のようなメッセージが表示され、プロジェクトの作成はできませんので、初期設定を行ってください。
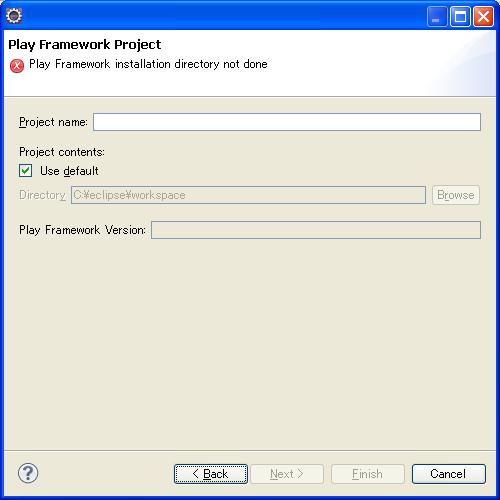
バージョン1.2.4のプロジェクトを作成した直後の状態。
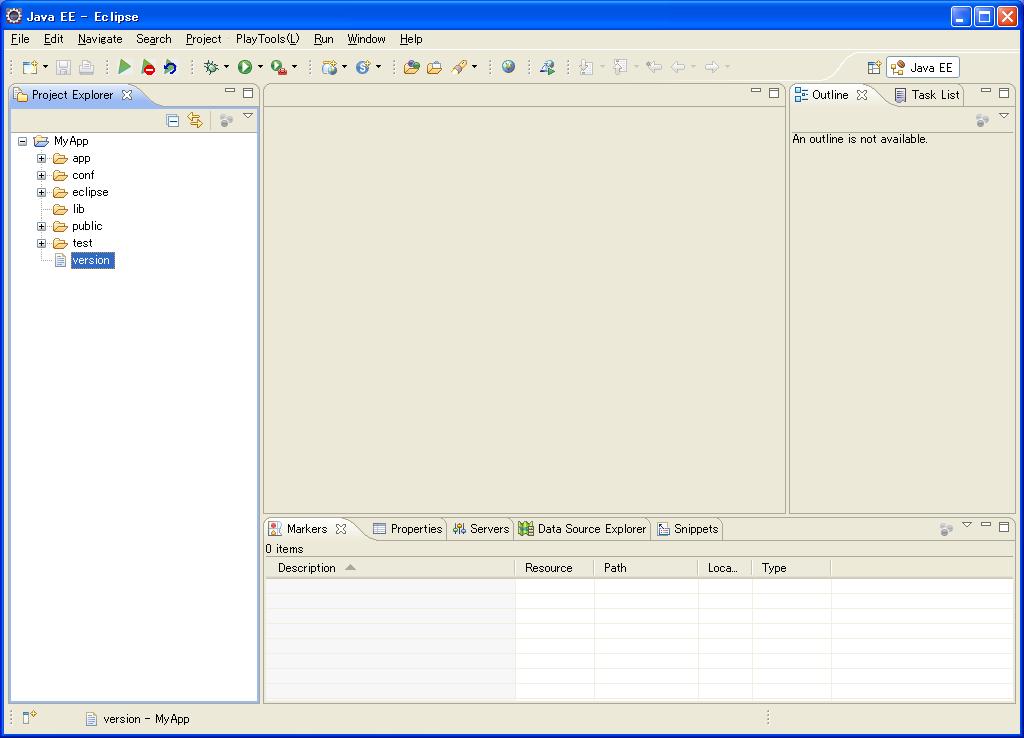
バージョン2.0-RC2のプロジェクトを作成した直後の状態、コンソールにBuildメッセージが表示されます。
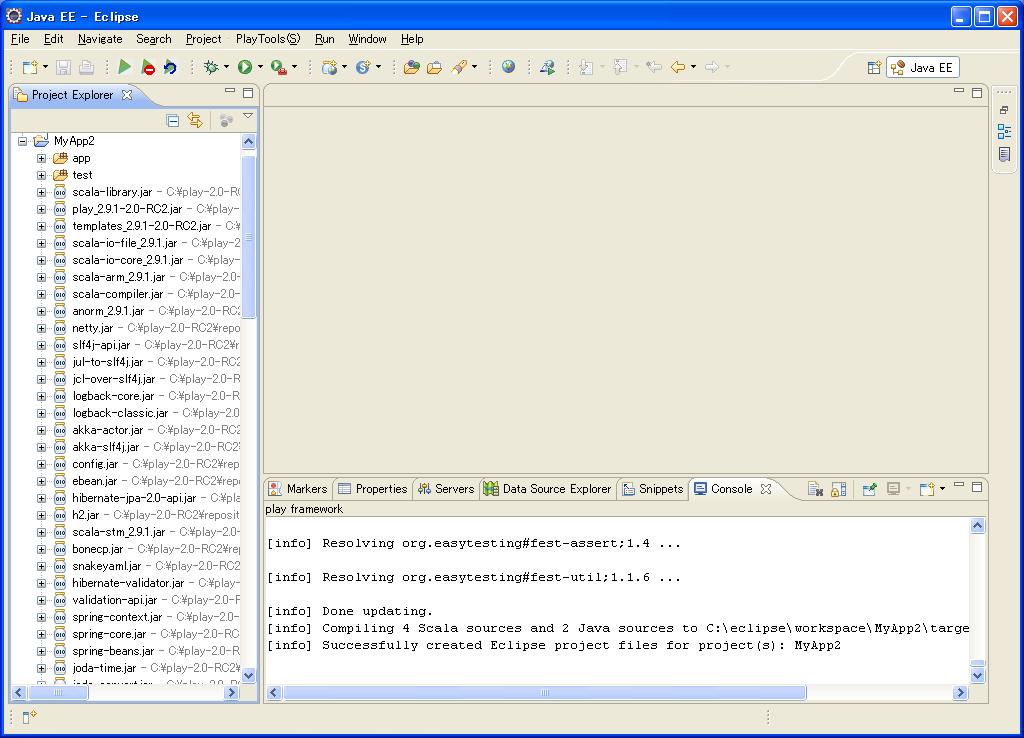
エラーの場合
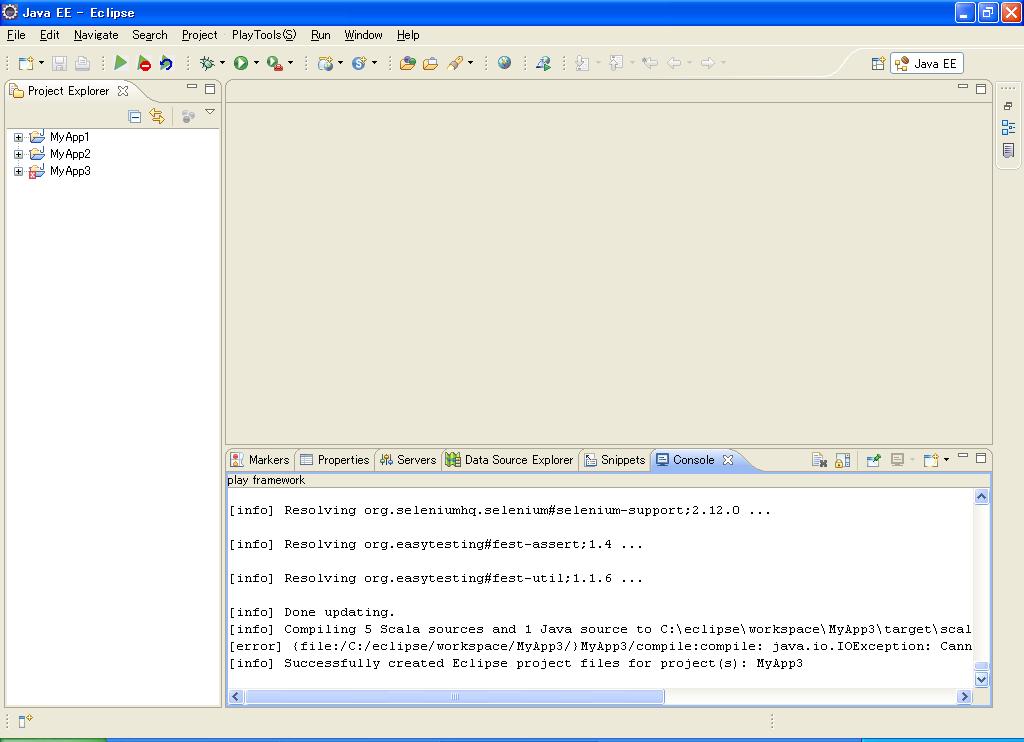
コンソールの最後に [error] (file:/ ・・・ と表示された場合、 javacが実行できていないと思いますでの、環境変数のPATHにjavacが実行出来るようにパスを設定してください。
・実行
実行したいPlay Frameworkプロジェクを選択してツールバーまたはメニューより Play Start をクリックし実行してください。
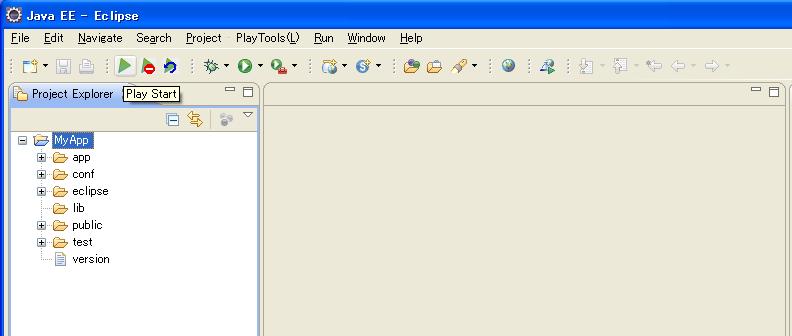
バージョン1.2.4を実行した例
正常に実行したら、コンソールに以下のようなメッセージが表示されます。
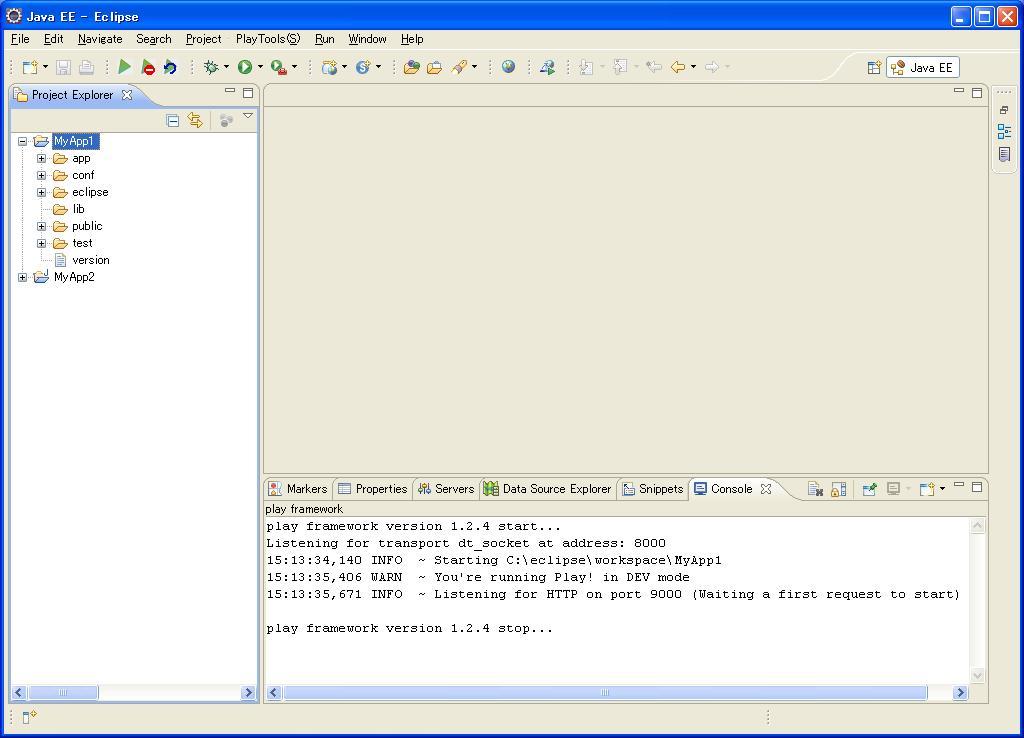
バージョン2.0-RC2を実行した例
正常に実行したら、コンソールに以下のようなメッセージが表示されます。
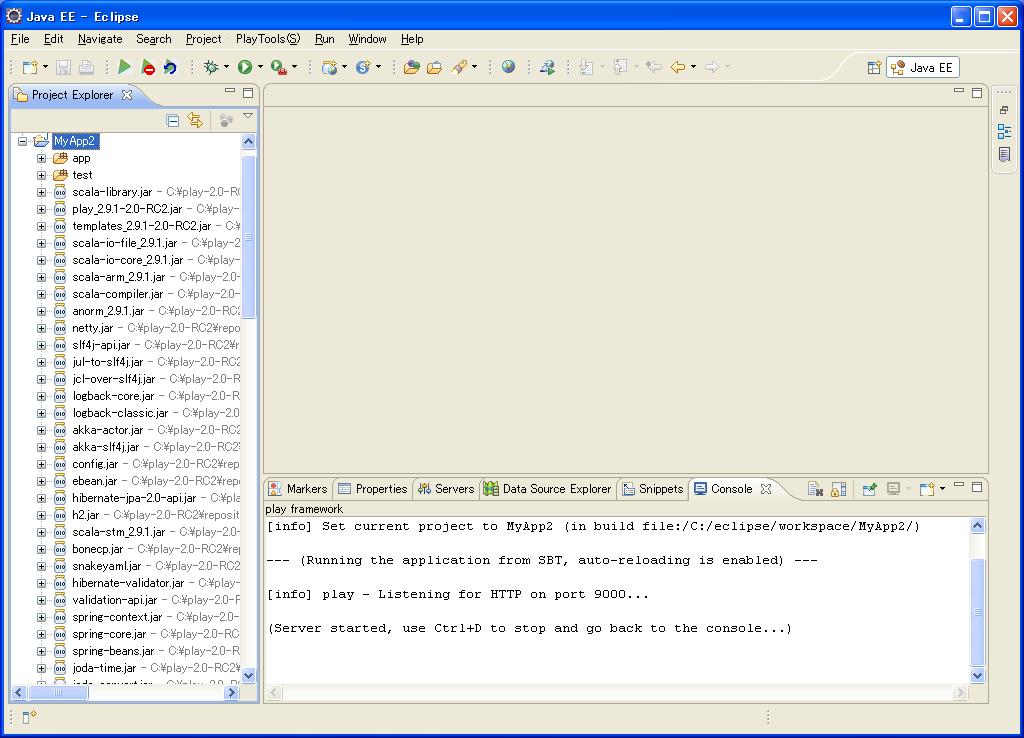
IE等より、 http://localhost:9000/ と入力してください。以下の画面が表示され問題なく動いていることが確認できるかと思います。
バージョン2.0-RC2を実行した例
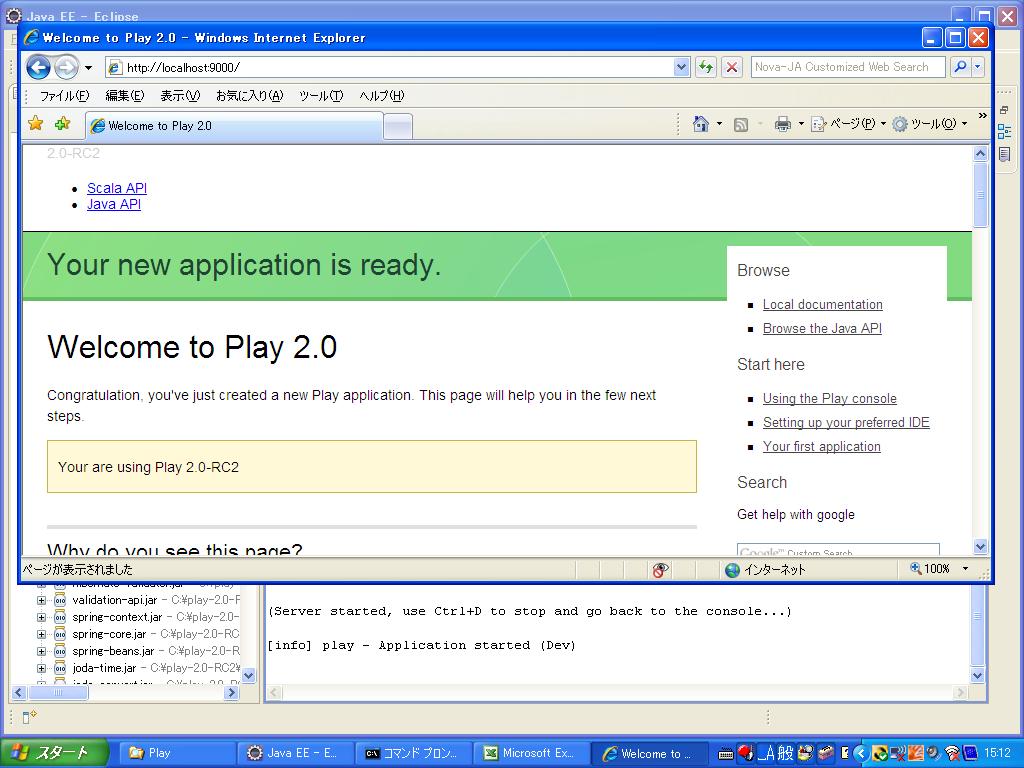
・停止
停止する場合、ツールバーまたはメニューより Play Stop をクリックし実行してください。
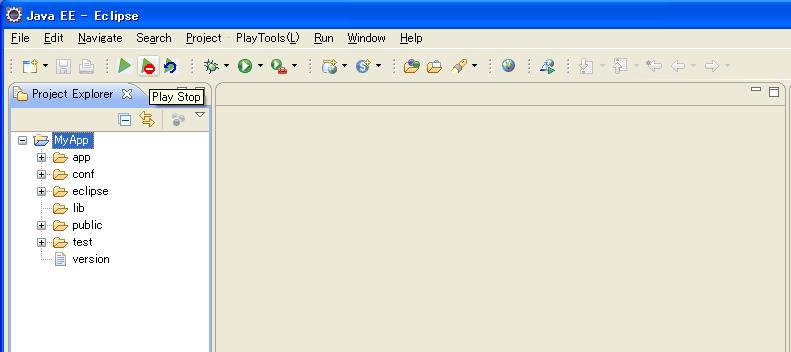
停止したら、コンソールに play framework version 1.2.4 stop... のようなメッセージが表示されます。
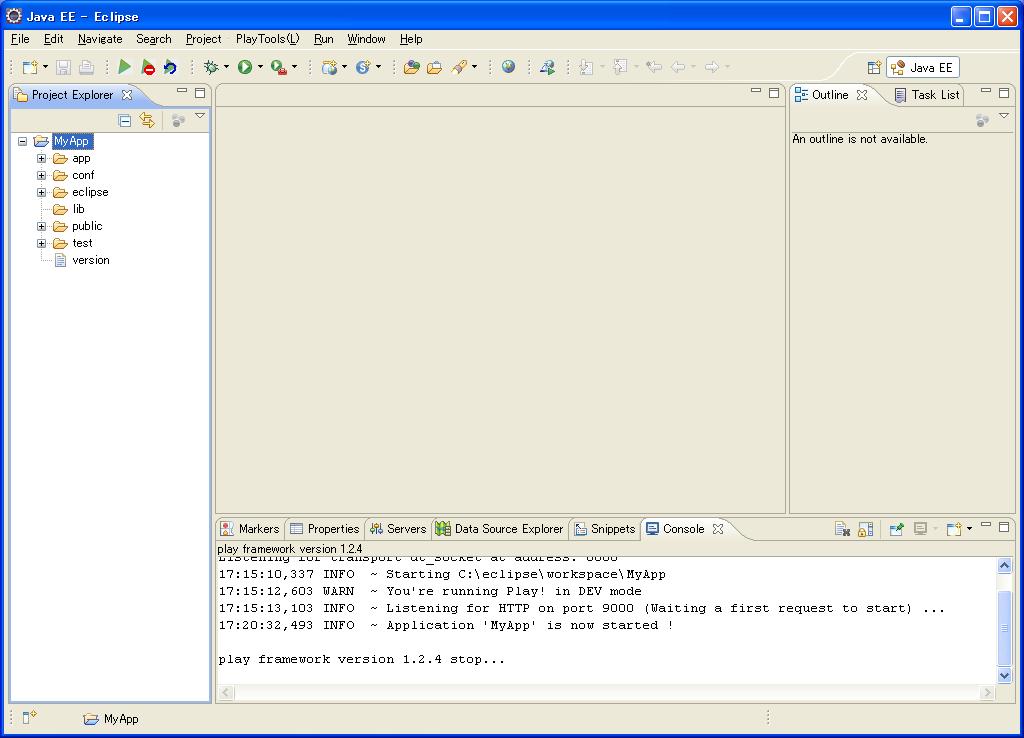
・再起動
再起動する場合、ツールバーまたはメニューより Play Restart をクリックし実行してください。
自動的に停止し、実行されます。実際は、Play Start も機能的には同じです。
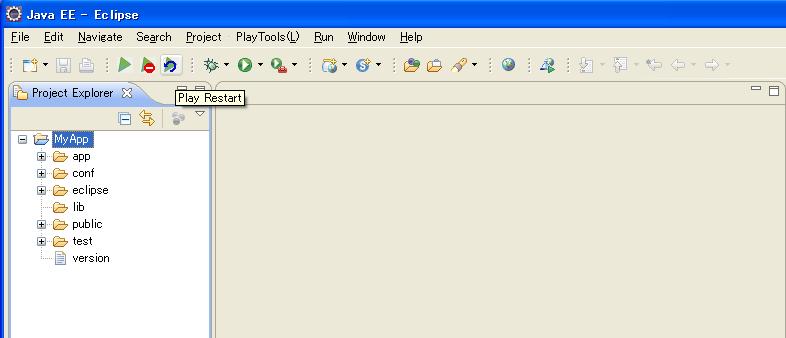
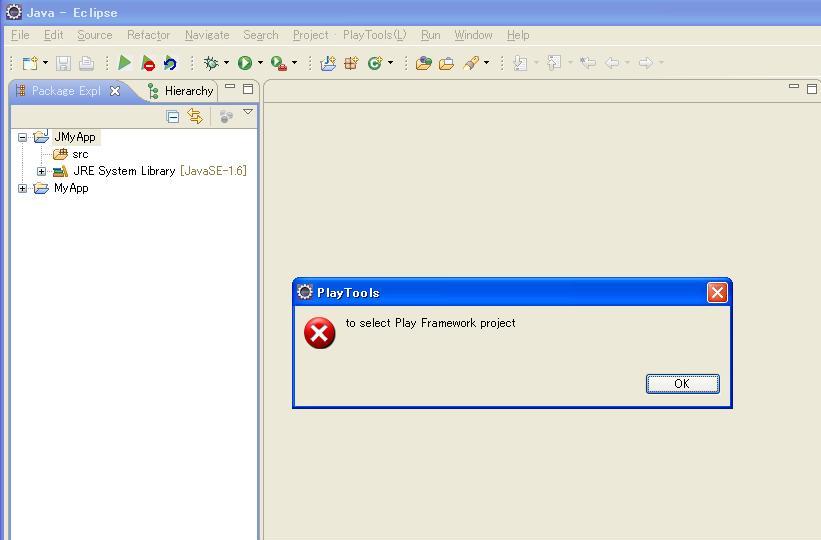
初めて、pluginを開発したので、結構いい加減な作りとなっていますが、もしよかったら使ってください。
バグまたはご要望等は、supportまでお願いいたします。
バグ、要望に関しては、なるべく対応いたしますが、時間が空いた時の対応となりますので、対応までに時間が掛かるかと思いますのでご了承ください。
PlayToolsプラグインのソース はこちらよりダウンロードしてください。
|